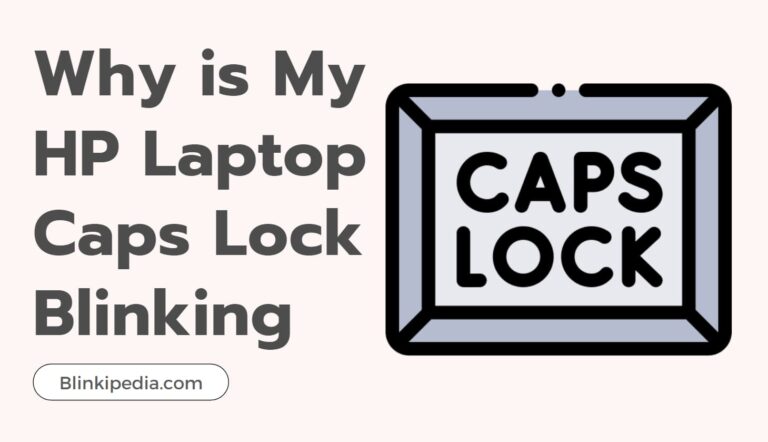Blinking Apple Logo on iPhone, iPad, and Apple Watch – Fix
Have you ever experienced that dreadful flashing or blinking Apple logo showing up suddenly on your iPhone, iPad, or Apple Watch? As scary as it seems, there’s usually an easy fix.
This comprehensive guide will walk you through the common reasons why you see the flashing logo and actionable troubleshooting tips to get your device working properly again.
Blinking Apple Logo on iPhone, iPad, and Apple Watch

We’ll cover the step-by-step fixes for iPhone, iPad, and Apple Watch. So read on to quickly resolve that panicking flashing logo issue!
Also Check: Why Is My iPhone Camera Blinking
Why Are You Seeing the Flashing or Blinking Apple Logo?
Seeing the Apple logo flash or blink persistently is always unsettling. But don’t freak out just yet! Here are the most common reasons behind the blinking logo:
On iPhone and iPad:
- Software update errors – An interrupted or corrupted iOS update file can cause the logo to flash repeatedly.
- Issues with connected devices – If your iPhone detects connected devices like chargers or computers as threats, it can trigger the blinking.
- Hardware problems – Physical device damage can also lead to the blinking Apple logo screen.
- Jailbreaking issues – A failed or interrupted jailbreak process can get your device stuck on the flashing logo screen.
On Apple Watch:
- Software corruption – Glitches during an Apple Watch software update or restore can cause the flashing logo.
- Connection issues – Since Apple Watch relies heavily on iPhone connectivity, any pairing issues can create the blinking logo problem.
- Hardware damage – Faulty or damaged hardware components might be the reason behind the persistent flashing.
Now that you know why it happens, let’s get straight into the fixing part!
How to Fix the Flashing Apple Logo on Your iPhone?
If your iPhone is stuck on the flashing or blinking Apple logo, try these methods to fix it:
Method 1: Force Restart Your iPhone
Force restarting the iPhone essentially cuts power and reboots the device, clearing any software glitches causing the blinking logo.
Here are the steps to force restart different iPhone models:
- For iPhone 8 or later:
- Quickly press and release the Volume Up button
- Now quickly press and release the Volume Down button
- Finally, press and hold the Power button until you see the Apple logo on restart
- For iPhone 7 and earlier:
- Press and hold both the Power and Home buttons together until the Apple logo appears on restart
This should successfully boot your iPhone, solving any software issues leading to the blinking logo.
Method 2: Put Your iPhone Into Recovery Mode
The recovery mode method allows you to update, restore or erase your iPhone through iTunes to fix software issues.
To put your iPhone model into recovery mode:
- For iPhone 8 or later:
- Connect your iPhone to a computer with iTunes via a USB cable
- Quickly press and release the Volume Up button
- Now quickly press and release the Volume Down button
- Finally, press and hold the Power button until you see the recovery mode screen
- For iPhone 7 and earlier:
- Connect your iPhone to a computer with iTunes via a USB cable
- Press and hold both the Power and Home buttons together until the recovery mode screen appears
When prompted, select Update to install the latest iOS version and fix any software issues. This should successfully troubleshoot the flashing Apple logo.
How to Fix the Flashing Apple Logo on Your iPad?
Much like the iPhone, you can force restart or recovery mode to restore your iPad to stop the blinking Apple logo.
Method 1: Force Restart Your iPad
To force restart an iPad without Home button (iPad Pro 11-inch, 12.9-inch, iPad Air 4th generation):
- Quickly press and release the Volume Up button
- Now quickly press and release the Volume Down button
- Finally, press and hold the Top button until your iPad restarts
To force restart an iPad with Home button:
- Press and hold both the Home and Top buttons together until the Apple logo appears
Method 2: Put Your iPad Into Recovery Mode
To put an iPad without the Home button into recovery mode:
- Connect your iPad to a computer with iTunes using a USB cable
- Quickly press and release the Volume Up button
- Now quickly press and release the Volume Down button
- Finally, press and hold the Top button until the recovery mode screen appears
For an iPad with Home button:
- Connect your iPad to a computer with iTunes using a USB cable
- Press and hold both the Home and Top buttons together until the recovery mode screen shows up
Next, select Update when prompted to update your iPad firmware and fix any underlying software issues.
How to Fix the Flashing Apple Logo on Your Apple Watch?
For a flashing Apple Watch screen, you can force restart or factory reset the watch paired to your iPhone.
Method 1: Force Restart Your Apple Watch
- Press and hold the Digital Crown and Side buttons together until your Apple Watch restarts
Method 2: Factory Reset Your Apple Watch
Resetting completely erases the content and settings on your Apple Watch.
- Open the Watch app on your paired iPhone
- Go to the My Watch tab
- Tap General > Reset
- Tap Erase Apple Watch Content and Settings to confirm factory reset
This should wipe out any software issues leading to the blinking logo. You’ll have to set up your Apple Watch from scratch post reset.
Frequently Asked Questions (FAQs)
Here are answers to some common queries related to fixing the flashing Apple logo issue:
- Q: Why does my iPhone screen display a white Apple logo on a black background?
A: This is the startup screen indicating your iPhone is either turning on, restarting or recovering from a crashed state. It’s normal to see this screen briefly before the phone finishes booting up. But if the logo persists for a long time or keeps flashing, then your iPhone is stuck and needs troubleshooting.
- Q: How long should I hold the buttons to force restart my iPhone?
A: You’ll need to press and hold the Power + Home buttons for around 10-20 seconds to successfully force reboot your iPhone. For iPhone 8 onwards that don’t have a Home button, hold the Power + Volume buttons until the Apple logo appears on restart.
- Q: Will I lose any data if I force restart my iPhone?
A: No, force restarting is a safe process and it won’t erase any of your data or content on the iPhone. It simply cuts power and reboots your phone to troubleshoot any software issues. Your apps, photos, videos, messages, etc. will stay intact.
- Q: Why does my iPhone restart automatically with the Apple logo flashing on and off?
A: If your iPhone keeps restarting in a loop with the flashing logo, it’s typically caused by a major software glitch or hardware damage. Putting your iPhone into recovery mode or DFU mode before restoring can help troubleshoot this issue. If it persists, you might need professional repair to check and fix internal hardware problems.
- Q: How do I backup my iPhone before factory reset?
A: You have a few options to backup your iPhone data before reset:
- Back up to iCloud if you have enough storage space
- Connect to iTunes on the computer and create a local backup
- Use third-party apps like iMazing to create encrypted backups
Having a recent backup lets you restore your data if needed after factory resetting the phone.
- Q: Why does my iPad display a white logo with a black screen?
A: The black startup screen with a white Apple logo indicates your iPad is starting up from a fully powered-off state. But if the logo persists for several minutes with the screen flashing or going black repeatedly, it signals your iPad is stuck during bootup and needs troubleshooting via force restart or restore.
- Q: How can I tell if my Apple Watch is force restarting?
A: On force restarting an Apple Watch, you’ll briefly see red lines radiating from the center followed by the Apple logo. The restart process takes 30-60 seconds to complete. If the logo persists beyond that or keeps flashing, try factory reset next.
- Q: What happens if I factory reset my Apple Watch?
A: Factory resetting erases all content and resets your Apple Watch to default factory settings. You’ll have to re-pair and set it up as new afterward. Any customized settings, app data, activity history, etc. will be wiped from the watch so be sure to backup data if possible beforehand.
- Q: How do I backup my Apple Watch before factory reset?
A: Open the Watch app on your iPhone > Go to General > Tap on “Transfer to New iPhone” to sync settings and data to your current iPhone as a backup. You can restore this backup post-factory reset. Alternately, apps like iMazing also allow encrypted local backups.
Conclusion: Don’t Panic, Troubleshooting is Easy!
And there you have it – a comprehensive guide on why you see the fluctuating Apple logo and how to quickly fix it on your iPhone, iPad, and Apple Watch models.
The key is not to panic unnecessarily if you see the blinking logo. In most cases, it’s easily fixed by either force restarting, recovery mode restoring, or factory resetting your device.
Following the proper step-by-step troubleshooting methods highlighted above should get your Apple device back up and running smoothly in no time. But if the blinking logo persists after multiple restart attempts or post factory reset, it likely indicates irreparable hardware damage needing professional repair.
So save yourself some stress, and bookmark this guide! Knowing these troubleshooting basics can help rescue your iPhone, iPad, or Apple Watch from the panic-inducing blinking Apple logo with minimal hassle.