In today’s connected world, a stable internet connection is crucial. Whether you’re working from home, streaming your favorite shows, or just browsing the web, an interruption can be frustrating.
If you’re a Spectrum internet user, you might have encountered a puzzling situation: your modem flashing blue and white lights.
This guide is designed to help you understand what these flashing lights mean and how to resolve the issue.
We’ll break down the problem into easy-to-understand sections, provide step-by-step troubleshooting tips, and offer insights into why this happens.
By the end of this guide, you’ll be equipped with the knowledge to tackle this common issue and get your internet back up and running.
Let’s dive into the world of modems, signals, and connectivity to demystify those blinking lights and restore your connection.
Spectrum Modem Flashing Blue and White

What Does a Flashing Blue and White Light Mean?
When your Spectrum modem’s lights start flashing blue and white, it’s essentially trying to communicate with you. Think of it as a kind of Morse code for your internet device. But what exactly is it trying to say?
The blue and white flashing lights typically indicate:
- Connection Issues: Your modem is having trouble establishing or maintaining a connection with Spectrum’s network.
- Signal Problems: There might be issues with the signal strength or quality coming into your home.
- Authentication Errors: Your modem might be failing to properly identify itself to the Spectrum network.
- Hardware Concerns: In some cases, it could point to a problem with the modem itself or the cables connected to it.
Why Blue and White? Spectrum uses a color-coding system for their modems to indicate different states:
- Solid Blue: This usually means everything is working correctly.
- Solid White: This often indicates the modem is in the process of connecting.
- Flashing Blue and White: This alternating pattern suggests the modem is stuck between trying to connect and failing to do so.
It’s important to note that this flashing isn’t just a minor inconvenience. It means your internet service isn’t functioning as it should, which can impact everything from your work to your entertainment.
What it Doesn’t Mean:
- It doesn’t necessarily mean your modem is broken.
- It’s not an indication of your internet speed or plan.
- It’s not related to your Wi-Fi network specifically (that’s handled by your router, which may be a separate device).
Understanding what these lights mean is the first step in resolving the issue. Now that we know what the modem is trying to tell us, let’s move on to how we can fix it.
Troubleshooting Steps
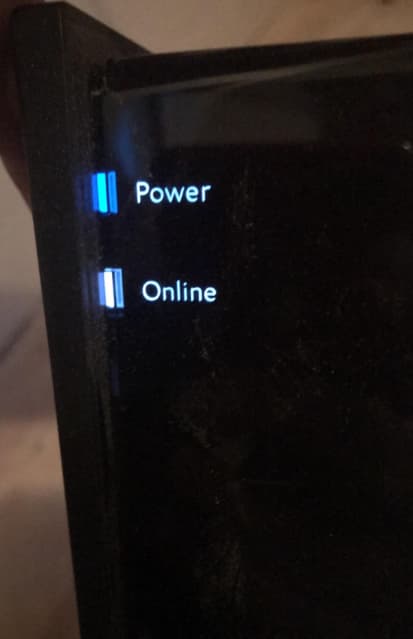
Fix Spectrum Modem or Router Blinking Blue and White
Now that we understand what those flashing blue and white lights mean, it’s time to roll up our sleeves and get to work. We’ll go through each troubleshooting step in detail, explaining not just what to do, but why each step is important.
1. Check Cable Connections
The first and often most effective step is to check all your cable connections. It might seem simple, but loose or damaged cables are a common culprit in connectivity issues.
What to check:
- Coaxial Cable: This is the round cable that connects your modem to the wall outlet. It’s responsible for carrying the internet signal into your home.
- Power Cable: Make sure the power cord is securely plugged into both the modem and the wall outlet.
- Ethernet Cable: If you’re using a separate router, check the cable connecting your modem to the router.
How to check:
- Gently wiggle each cable at its connection point.
- If any feel loose, unplug them and plug them back in firmly.
- Look for any visible damage to the cables, such as frays, kinks, or exposed wires.
Why this matters: Even a slightly loose connection can disrupt the signal flow, causing your modem to struggle to maintain a stable connection. It’s like trying to have a conversation on a phone with a bad connection – the message just doesn’t get through clearly.
Pro tip: If you have spare cables, try swapping them out. Sometimes, cables can be damaged internally in ways that aren’t visible from the outside.
2. Reset the Modem
Resetting your modem is like giving it a fresh start. It clears out any temporary glitches or settings that might be causing issues.
Steps to reset:
- Locate the power cord connected to your modem.
- Unplug it from the power source (usually a wall outlet).
- Wait for at least 30 seconds. (Some technicians recommend waiting up to 60 seconds for a full discharge.)
- Plug the power cord back in.
- Wait for the modem to fully restart. This can take up to 5 minutes.
What happens during a reset:
- The modem’s internal memory is cleared.
- It re-establishes its connection to the Spectrum network.
- The modem reloads its firmware settings.
Why this works: Sometimes, modems can get stuck in error states or with incorrect settings. A reset forces the modem to start fresh, often resolving minor software glitches or connection issues.
What to watch for: After plugging the modem back in, observe the lights. You should see them cycle through different colors before (hopefully) settling on a solid blue light, indicating a successful connection.
3. Update Firmware
Firmware is like the operating system for your modem. Keeping it up-to-date ensures your modem has the latest features and security updates.
Accessing your modem’s settings:
- Open a web browser on a device connected to your network.
- Type in your modem’s IP address. For Spectrum modems, this is often 192.168.0.1 or 192.168.1.1.
- Log in using the admin credentials. (If you haven’t changed these, check the modem’s manual or Spectrum’s website for default login information.)
Checking for updates:
- Look for a section labeled “Firmware” or “Software.”
- Check if there’s an option to check for updates.
- If an update is available, follow the prompts to install it.
Why firmware updates matter:
- They can fix known bugs or issues.
- They often improve performance and stability.
- They may add new features or compatibility with network improvements.
A word of caution: Firmware updates are important, but they can be tricky. If you’re not comfortable navigating these settings, it’s okay to skip this step and move on to contacting Spectrum support.
4. Scan for Signal Strength
Your modem needs a strong, clear signal to function properly. Checking the signal strength can help identify if the issue is on your end or Spectrum’s.
How to check signal strength:
- Access your modem’s admin page (as described in step 3).
- Look for a section labeled “Signal” or “Diagnostics.”
- You’ll see values for downstream and upstream signals.
What the numbers mean:
- Ideal downstream signal: Between -10 dBmV and +10 dBmV
- Ideal upstream signal: Between 35 dBmV and 49 dBmV
Interpreting the results:
- If your signals are within these ranges, the issue might not be signal-related.
- If they’re outside these ranges, there could be a problem with the signal coming into your home.
What can affect signal strength:
- Distance from the cable provider’s equipment
- Quality and condition of the cables
- Splitters or amplifiers in your home’s wiring
What to do if signals are weak:
- Remove any unnecessary splitters.
- Ensure all connections are tight and secure.
- If problems persist, the issue might be with the line outside your home, which would require Spectrum’s intervention.
5. Replace the Coaxial Cable
Sometimes, the issue lies with the coaxial cable itself. Over time, these cables can degrade or become damaged.
Signs you might need a new cable:
- Visible damage like kinks, frays, or exposed wire
- The connector feels loose or wobbles when connected
- You’ve had the same cable for many years
Choosing a new cable:
- Look for RG-6 cables, which are designed for high-speed internet.
- Ensure the length is appropriate – too long a cable can weaken the signal.
- Consider getting a cable with gold-plated connectors for better durability.
How to replace the cable:
- Unscrew the old cable from both the wall outlet and the modem.
- Screw in the new cable, ensuring it’s finger-tight at both ends.
- Restart your modem to establish a connection with the new cable.
Why cable quality matters: A good quality coaxial cable acts like a clear phone line for your internet signal. It reduces interference and signal loss, giving your modem the best chance at a stable connection.
6. Contact Spectrum Support
If you’ve tried all the above steps and are still seeing those flashing blue and white lights, it’s time to bring in the experts.
Ways to contact Spectrum:
- Phone: Call their customer support line.
- Online Chat: Available through Spectrum’s website.
- In-Person: Visit a local Spectrum store.
Preparing for your support call:
- Have your account information ready.
- Make a list of the troubleshooting steps you’ve already taken.
- Note any patterns you’ve noticed (e.g., does it happen at certain times of day?).
What to expect:
- The support representative may guide you through some of the steps we’ve already covered.
- They might run remote diagnostics on your modem.
- In some cases, they may need to schedule a technician to visit your home.
Why professional help matters: Spectrum technicians have access to tools and information that can diagnose issues beyond what’s visible in your home. They can check the signal strength at the source, verify your account settings, and even identify neighborhood-wide issues that might be affecting your service.
Common Causes
Understanding the root causes of the flashing blue and white lights can help you prevent future issues and better communicate with Spectrum support if needed. Here are some of the most common reasons:
- Signal Interference
- Cause: External factors disrupting the signal between your home and Spectrum’s network.
- Examples: Construction work, severe weather, or damaged lines in your area.
- Solution: Often requires Spectrum to investigate and resolve.
- Outdated Modem Firmware
- Cause: Your modem’s software is out of date and incompatible with current network standards.
- Solution: Update firmware or, in some cases, upgrade to a newer modem model.
- Network Congestion
- Cause: Too many users in your area using the internet simultaneously, overwhelming local infrastructure.
- Solution: This is typically temporary. If persistent, Spectrum may need to upgrade local equipment.
- Account Issues
- Cause: Problems with your Spectrum account, such as overdue payments or service changes.
- Solution: Check your account status and contact Spectrum customer service.
- Hardware Failure
- Cause: Internal components of the modem malfunctioning.
- Solution: Typically requires modem replacement, which Spectrum can arrange.
- Wiring Problems
- Cause: Issues with the coaxial wiring in your home or leading up to it.
- Solution: May require a technician visit to inspect and repair wiring.
Understanding these common causes can help you approach the problem more systematically and provide valuable information if you need to escalate the issue to Spectrum support.
FAQs:
To further assist you, here are answers to some frequently asked questions about Spectrum modems and their blinking lights:
- What other colors can a Spectrum modem light flash?
Spectrum modems use various light colors and patterns to communicate different states:
- Solid Blue: Normal operation, connected to the internet.
- Solid Red: Indicates a hardware problem or overheating.
- Flashing Red: This often means the modem is overheating or has a critical error.
- Amber/Orange: Usually seen during bootup or when downloading updates.
- Green: On some models, indicates an active internet connection.
Remember: The exact meaning of these lights can vary slightly between modem models. Always refer to your specific modem’s manual for the most accurate information.
- How long should I wait after resetting the modem?
After resetting your modem:
- Allow at least 5 minutes for it to fully restart and establish a connection.
- It can sometimes take up to 15 minutes, especially if there are network updates.
- If after 20 minutes you’re still seeing flashing lights, try the reset process once more before moving on to other troubleshooting steps.
Tip: Use this time to reset other network devices like your router, which can sometimes resolve connectivity issues.
- Will upgrade my plan or speed help?
In most cases, upgrading your internet plan or speed won’t resolve the issue of flashing blue and white lights. Here’s why:
- These lights indicate a connection problem, not a speed issue.
- Faster plans still require a stable connection to function.
- However, if you’re consistently having issues during high-usage times, a faster plan might help with overall performance once the connection issue is resolved.
When an upgrade might help: If your current plan is very old, upgrading could provide access to newer technology or equipment that might indirectly resolve some connectivity issues.
- Can Wi-Fi interference cause my modem to flash blue and white?
While Wi-Fi interference can cause internet connectivity issues, it typically doesn’t cause your modem to flash blue and white. Here’s why:
- The modem deals with the incoming internet signal, not Wi-Fi.
- Wi-Fi is usually handled by your router, which is often a separate device.
- However, if you have a combination modem/router, Wi-Fi issues could potentially affect overall performance.
What to do: If you suspect Wi-Fi issues, try connecting a device directly to the modem with an Ethernet cable. If the direct connection works fine, the problem might be with your Wi-Fi setup, not the modem.
- How often should I replace my modem?
While there’s no strict rule, here are some guidelines:
- Average Lifespan: 3-5 years for most home modems.
- Signs it’s time to replace:
- Frequent connectivity issues
- Inability to support faster internet speeds
- No longer receiving firmware updates
Tip: Spectrum often provides modem upgrades for free or at a reduced cost. Check with them about newer models if yours is more than a few years old.
- Can power surges cause my modem to malfunction?
Yes, power surges can damage your modem and cause various issues, including the blue and white flashing lights. To protect your modem:
- Use a surge protector.
- Consider a UPS (Uninterruptible Power Supply) for areas with frequent power fluctuations.
- Unplug the modem during electrical storms if possible.
Remember: If you suspect power surge damage, contact Spectrum. They may need to replace the modem.
More Blinking Guides:
Conclusion
Dealing with a Spectrum modem flashing blue and white lights can be frustrating, but armed with the information in this guide, you’re well-equipped to tackle the problem. Let’s recap the key points:
- Understand the Signal: Flashing blue and white lights indicate a connection issue between your modem and Spectrum’s network.
- Systematic Troubleshooting:
- Check all cable connections
- Reset the modem
- Update firmware if possible
- Scan for signal strength
- Consider replacing the coaxial cable
- Contact Spectrum support if needed
- Common Causes: Be aware of issues like signal interference, outdated firmware, network congestion, and potential hardware failures.
- When to Seek Help: Don’t hesitate to contact Spectrum if you’ve gone through the troubleshooting steps without success. Their technicians have additional tools and insights to resolve complex issues.
- Preventive Measures: Regular maintenance, like checking connections and keeping your equipment updated, can help prevent future issues.
Remember, a stable internet connection is crucial in our connected world, and taking the time to understand and resolve these issues can save you frustration in the long run. If you find yourself frequently dealing with connectivity problems, it might be worth discussing equipment upgrades or service plan changes with Spectrum.
Lastly, keep this guide handy. Internet issues can occur at inconvenient times, and having a reference to walk you through troubleshooting steps can be incredibly valuable. With patience and the right approach, those flashing blue and white lights will soon give way to a steady, reliable connection.



